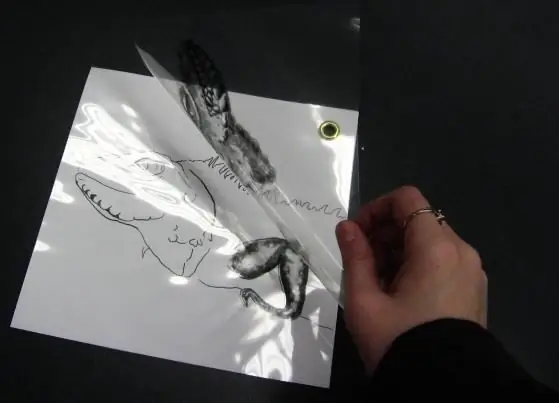
جدول المحتويات:
2025 مؤلف: Sierra Becker | [email protected]. آخر تعديل: 2025-01-22 22:10
عند العمل في محرر الرسوم "Photoshop" ، سيكون للمبتدئين بالتأكيد سؤال حول الموضوع ، كيفية دمج الطبقات في "Photoshop"؟ بدون هذه الوظيفة ، تصبح المعالجة الاحترافية لأي تعقيد في المحرر شبه مستحيلة. كيف تعمل مع الطبقات بشكل صحيح؟
ما الذي يمكن أن تفعله الطبقات في Photoshop؟
عندما يكون من الضروري إجراء أي تلاعب في محرر الرسوم ، من الضروري استخدام "اللوحات القماشية" ، والتي ستسمح ، إذا لزم الأمر ، بما يلي:
- التراجع عن الإجراء إذا أخطأت
- قارن بين حالة العمل: في مرحلة التنفيذ وقبل هذه المرحلة
- حقق التأثير المطلوب باستخدام وضع المزج متعدد الطبقات.
- تغيير شفافية التأثيرات المستخدمة.
تحتوي الطبقات على مجموعة كبيرة ومتنوعة من الوظائف ، ولكن أسهل طريقة لمعرفة ذلك هي من خلال الممارسة المستمرة.
دمج الطبقات
كيفية دمج الطبقات في Photoshop هو سؤال سهل. الشيء الرئيسي هو تحويل هذا الإجراء عدة مرات في المضارع ، ثم هذاسيتم إيداع المهارة بقوة في رأسك. بعد كل شيء ، 75٪ من العمل المنجز يتم باستخدام اللوحات
هناك عدة طرق لدمج الطبقات في Photoshop. لكن أولاً ، عليك معرفة مصدر الطبقات.
على سبيل المثال ، عندما تفتح المحرر ، على الشاشة ، على الجانب الأيمن ، ترى سطرًا يقول "الخلفية". هذه هي الطبقة الرئيسية أو بعبارة أخرى الملف المصدر.
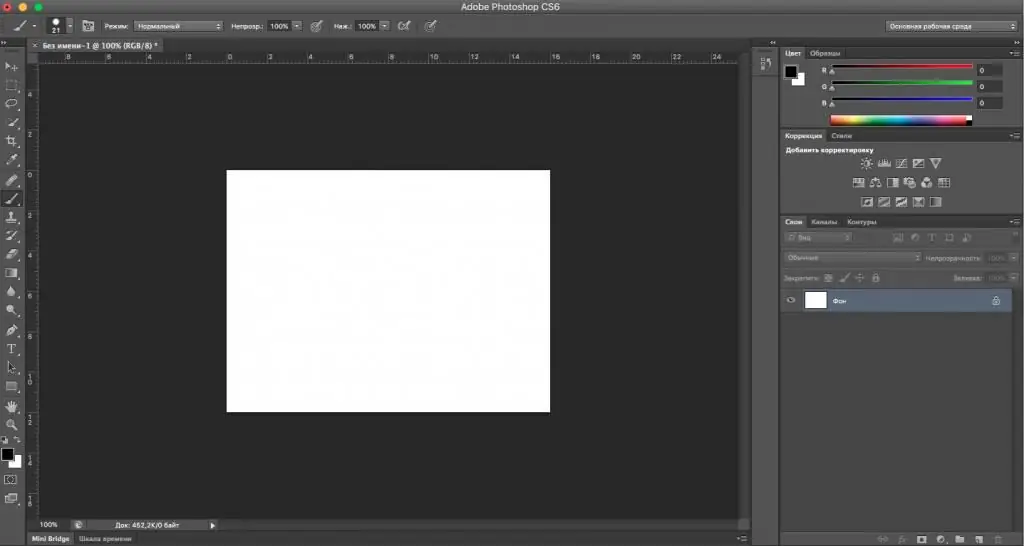
إذا بدأت في ملف مصدر وارتكبت خطأ بشكل متكرر ، فسيتعين عليك البدء من جديد. لتجنب مثل هذه المواقف ، تحتاج إلى استخدام الطبقات.
لإنشاء طبقة جديدة ، انقر بزر الماوس الأيمن على السطر "الخلفية" وحدد "طبقة مكررة". إذا كنت بحاجة إلى اسم ، أدخله وانقر فوق "موافق". اختصار لوحة المفاتيح لهذا الإجراء: ctrl + j.
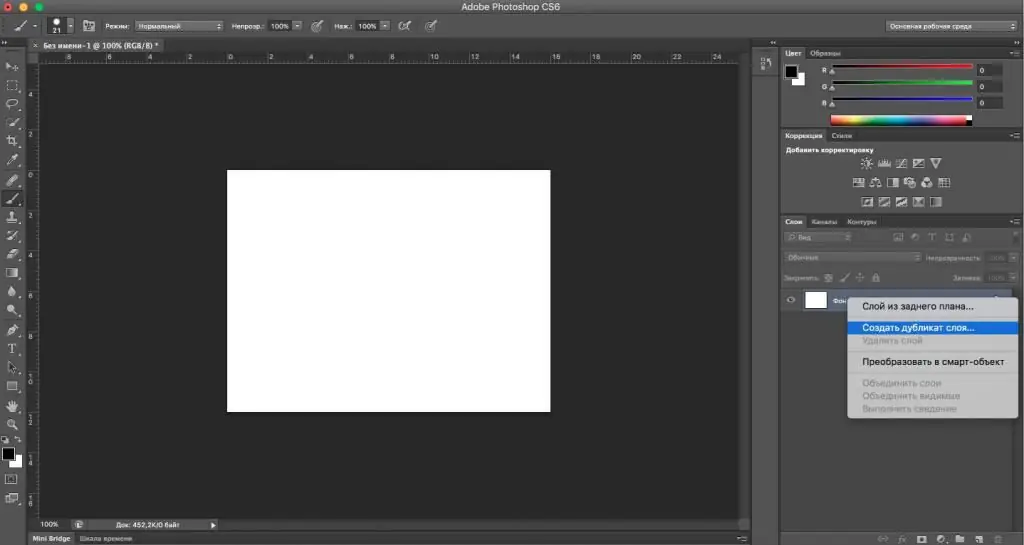
يمكنك أن ترى كيف يظهر سطر آخر فوق سطر "الخلفية" ، يسمى "الطبقة 1" أو "نسخة الخلفية".
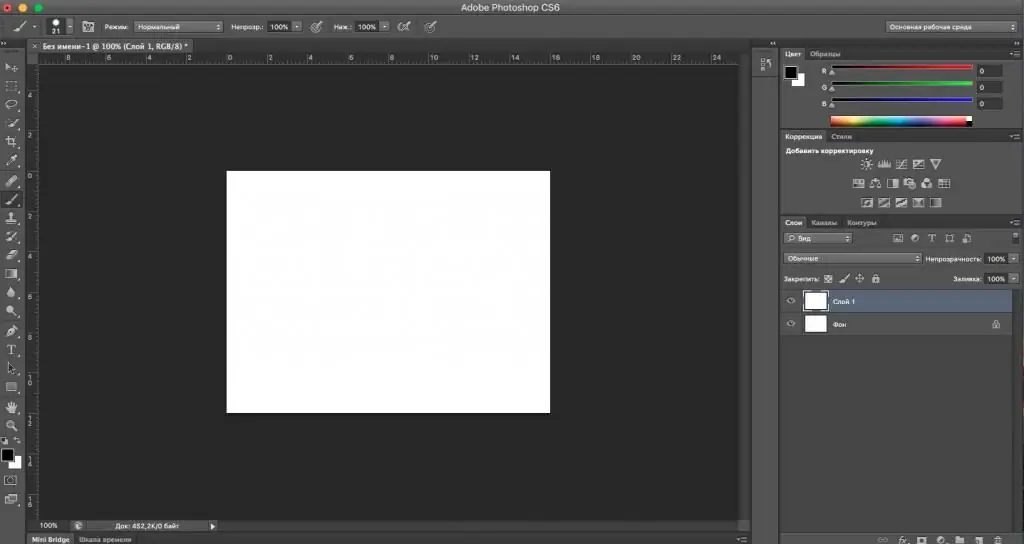
إذن لقد أنشأت "لوحات قماشية" جديدة ، لكن في النهاية ، كيف تدمج الطبقات في "Photoshop"؟ هناك طريقتان:
- اضغط على زر ctrl ، وحدد كلا الطبقتين بالماوس. انقر بزر الماوس الأيمن فوق الأسطر المحددة وانظر العنصر "دمج الطبقات". اضغط عليها بالزر الأيسر. لقد انتهيت ، تم دمج طبقاتك.
- لدمج الطبقات بالمفاتيح في Photoshop ، عليك القيام بما يلي: اضغط باستمرار على الزرالسيطرة ، حدد كلا الطبقتين. بعد ذلك ، اضغط على مجموعة المفاتيح Shift و Ctrl و"صورة" و E. احصل على النتيجة النهائية.
alt="
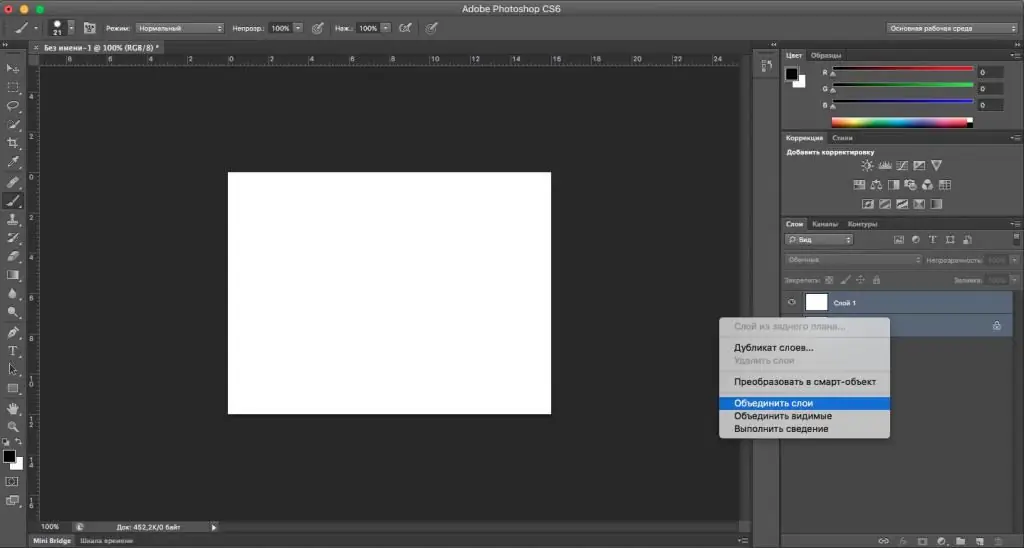
هذه الأساليب مناسبة لأي عدد من الطبقات. غالبًا ما يستخدم الكثير من الأشخاص الطريقة رقم 2 ، لأنها تقلل بشكل كبير من الوقت الذي يقضيه المحرر وتجلب للمستخدم مزيدًا من الراحة في استخدام البرنامج.
تجيب هذه التعليمات أيضًا على سؤال حول كيفية دمج الطبقات في Photoshop cs6 ، لأنها مناسبة لأي إصدار من المحرر.
ملاحظة
إذا كنت بحاجة إلى العمل باستمرار في "Photoshop" ، لكنك بدأت للتو في إتقانه ، فمن المهم أن تتذكر شيئًا واحدًا. كيفية دمج الطبقات في "Photoshop" أسهل بمساعدة المفاتيح "الساخنة" ، وتنفيذ المكائد الأخرى اللازمة للعمل الاحترافي في المحرر.
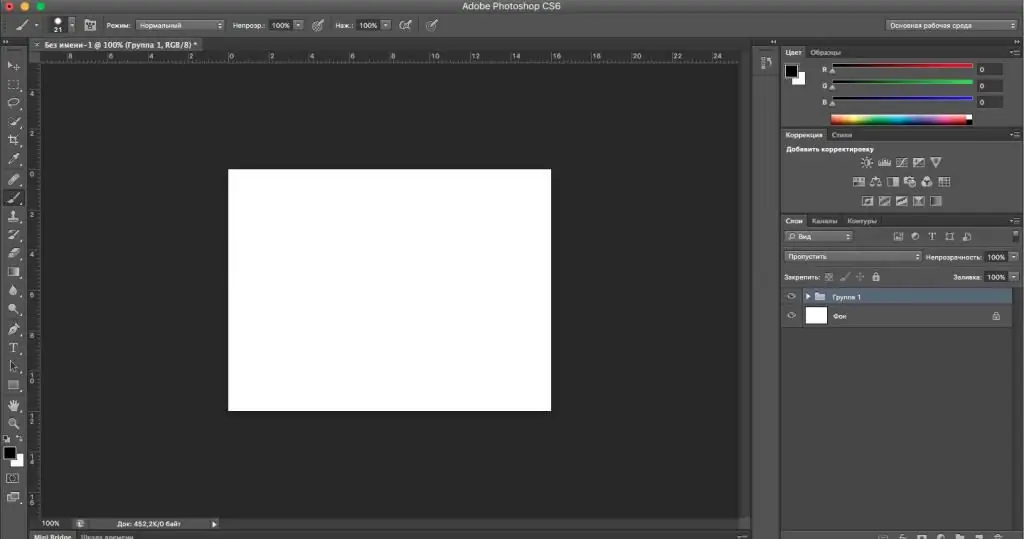
alt="
من الأفضل تجميع الطبقات ، لأنه إذا كان لديك 10 طبقات أو أكثر ، فمن السهل جدًا أن تضيع فيها. يتم تجميع الطبقات وفقًا لنفس مبدأ الدمج ، ولكن بدلاً من مفاتيح Shift و Ctrl و"صورة" و E ، تحتاج إلى الضغط على ctrl + g. بعد تطبيق هذا الأمر ، سترى كيف ظل فقط سطر "الخلفية" والخط مع صورة المجلد ، المسمى "المجموعة 1" ، على اللوحة. إذا كان الأمر كذلك ، فأنت فعلت كل شيء بشكل صحيح.
موصى به:
كيفية ربط عقدة الجزرة بشكل صحيح. مزاياها وعيوبها الرئيسية

هذا الحامل قوي ومضغوط للغاية ، حيث تمر العقدة بسهولة عبر حلقات المغذي وقضبان الكارب. تزداد مقاومته بسبب الموقع السميك للعقدة. هذا هو السبب في أنها تحظى بشعبية كبيرة بين الصيادين. ومع ذلك ، من الضروري أن نفهم بالتفصيل ما هو وكيفية ربط عقدة الجزرة
كيفية ربط العقدة بإبرة على الخيط بشكل صحيح. أنواع العقيدات
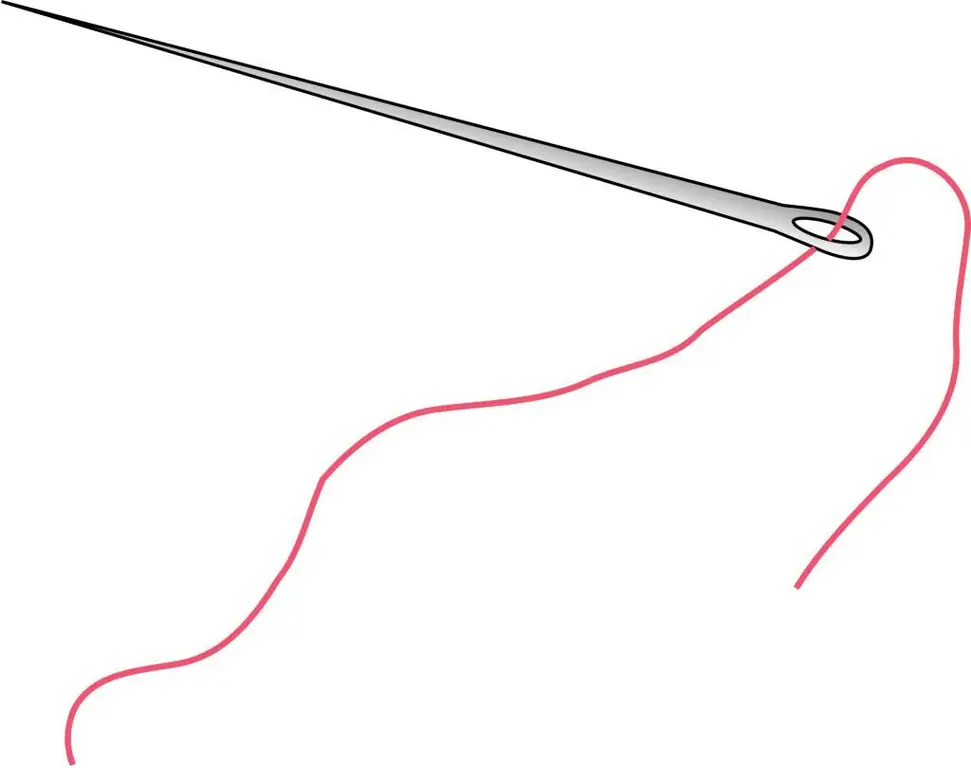
إلى الحد الأدنى ، تم تقليل الخياطة اليدوية بواسطة أحدث التقنيات في إنتاج آلات الخياطة. لكن في بعض الأحيان توجد حالات يستحيل فيها الاستغناء عنها ببساطة - ربط الأجزاء مع التماس الأعمى ، وقطع القماش ، والتطريز في الأماكن غير الملائمة لمعالجة الآلة ؛ تقليم الزخرفية وأكثر من ذلك. يمكن أن يكون كل من المؤقت والدائم طبقات يدوية
نصائح وحيل: كيفية حمل العصا بشكل صحيح

في هذه المقالة سوف نخبرك كيف تمسك العصا بشكل صحيح في البلياردو. سنشرح أيضًا بعض النصائح للمبتدئين حول كيفية تحسين أسلوب لعب البلياردو
كيفية عبور الابره بشكل صحيح. نصائح من الإبر من ذوي الخبرة

عبر الابره هو نوع قديم جدا من الإبرة. من المعروف أنه تم العثور على لوحات قماشية يعود تاريخها إلى عدة مئات من السنين في اليونان. بدوا مؤسفين ، لكنهم نقلوا بدقة تشابك الخيط على شكل صليب. ثم تم نشر مواد في روسيا تؤكد نفس طريقة التطريز القديمة المتوفرة في أراضي روسيا القديمة. الآن هناك عدة أنواع من الصلبان التي كانت شائعة في جميع مناطق بلادنا الشاسعة
كيفية خياطة السوستة في البنطلون بشكل صحيح

ملاحظة الإبرة: تعليمات حول كيفية خياطة السوستة في البنطلون. بعض الحيل حول السحاب على البنطال
